Логотип Ubuntu
В этом руководстве будет показано, как создать логотип Ubuntu при помощи Inkscape. Нарисуйте круг. Продублируйте его и уменьшите, чтобы получить круг поменьше, поместив его в центр большого. Это должно выглядеть так:

Теперь эти два круга нужно объединить. Удерживая Shift, поочередно щёлкните мышкой по каждому кругу. Затем выберите Path | Difference (Контуры | Разность). Получится один круг с отверстием в центре (бублик).
Нарисуйте прямоугольник. Получившийся прямоугольник выделите и нажмите Ctrl+D, чтобы получить его точную копию. Сделайте ещё одну копию и расположите три прямоугольника таким образом:

Чтобы повернуть прямоугольники, два раза щёлкните по объекту. На нём появятся восемь стрелок. С помощью мыши эти стрелки можно переместить в нужное положение.
Удерживая Shift, выделите "бублик" и один из прямоугольников. Затем выберите Path | Difference (Контуры | Разность). Проделайте то же самое с остальными прямоугольниками. Результат должен выглядеть как на изображении:
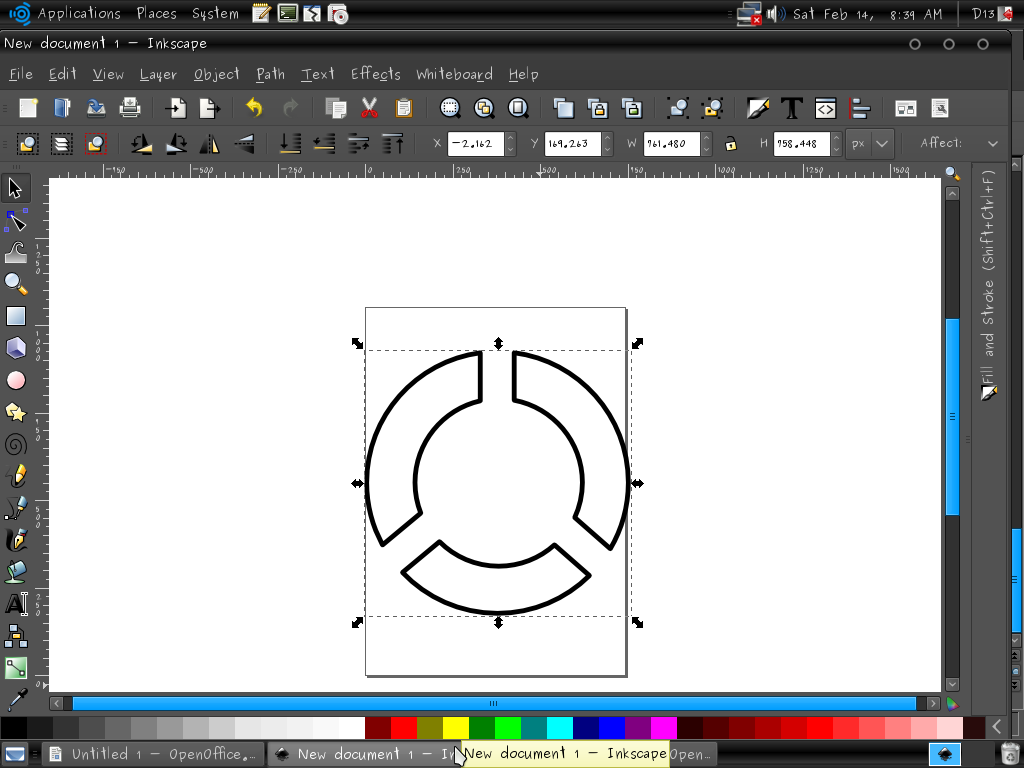
Теперь нужно добавить три круга поменьше. Нарисуйте круг и сделайте две его копии. Разместите их вот так:

Теперь опять надо вырезать сегменты из большого круга. Удерживая Shift, выделите большой круг, затем один из маленьких, и выберите Path | Difference. Так же поступите с остальными маленькими кругами. Выглядеть это должно так:
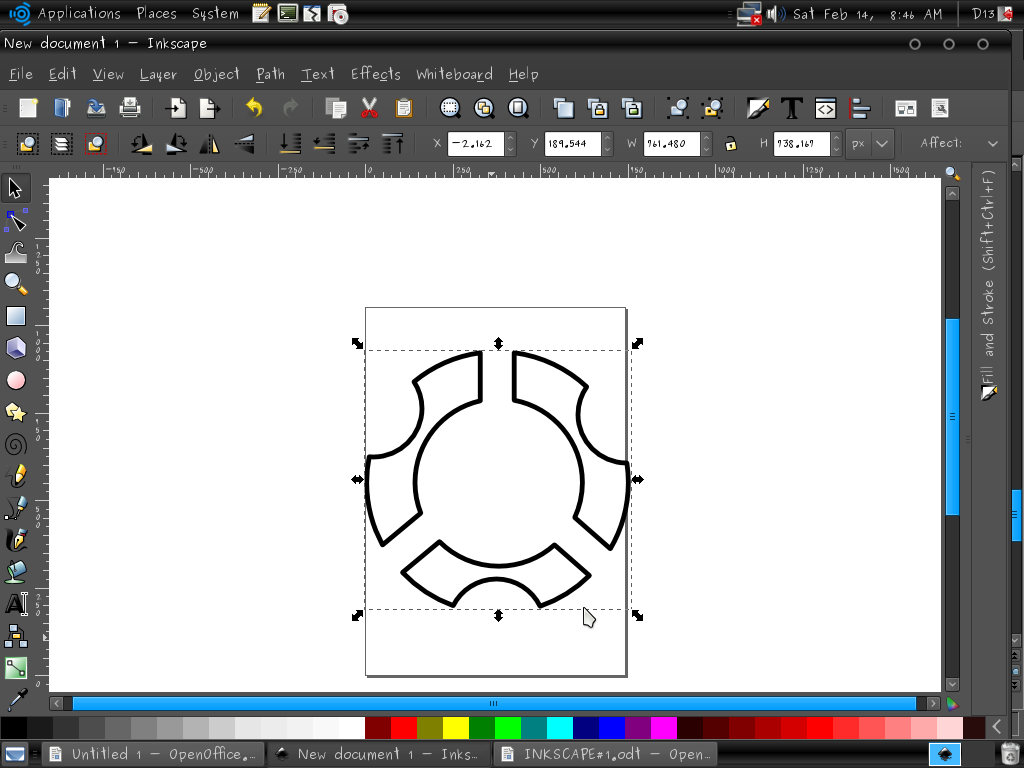
Теперь снова нарисуйте три круга, но ещё меньшего размера, чем раньше. Разместите круги следующим образом:
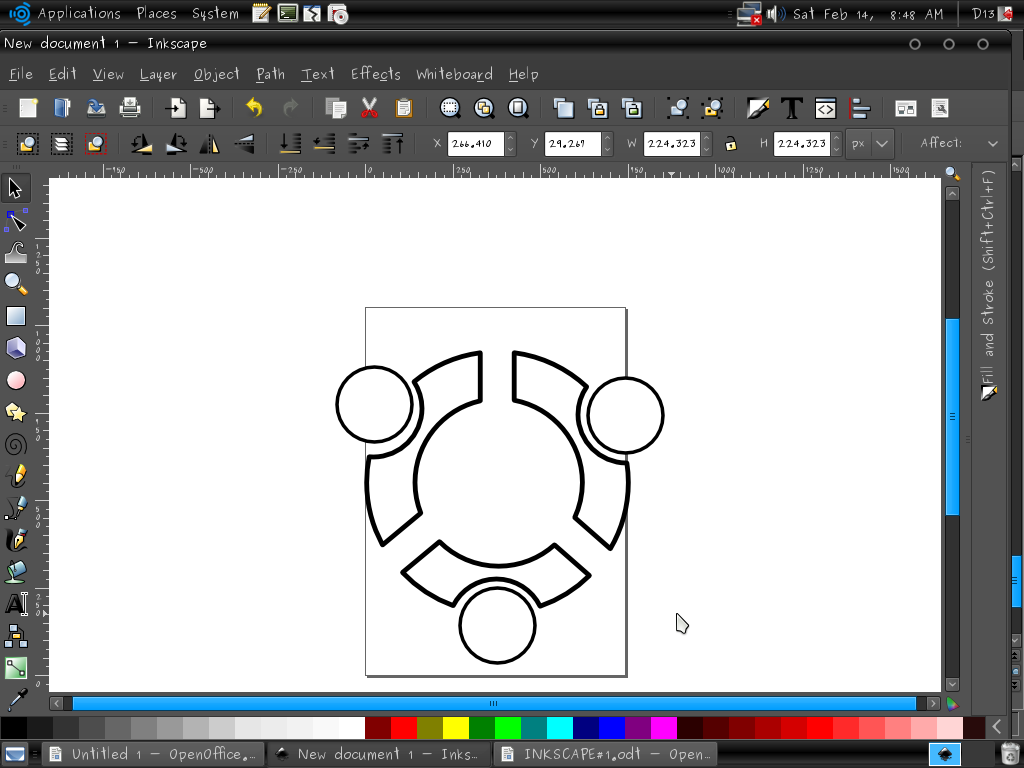
У нас получился логотип Ubuntu, который предстоит раскрасить. Но сначала разбейте его на части. Выделите все объекты с помощью Ctrl+A и в меню выберите пункт Path | Break Apart (Контуры > Разбить).
Каждый элемент логотипа поочерёдно залейте цветом, используя панель внизу экрана. Если вы не можете найти правильный цвет, то воспользуйтесь меню Объект | Заливка и обводка. Там можно выбрать правильный цвет.
Вот что получилось в итоге:
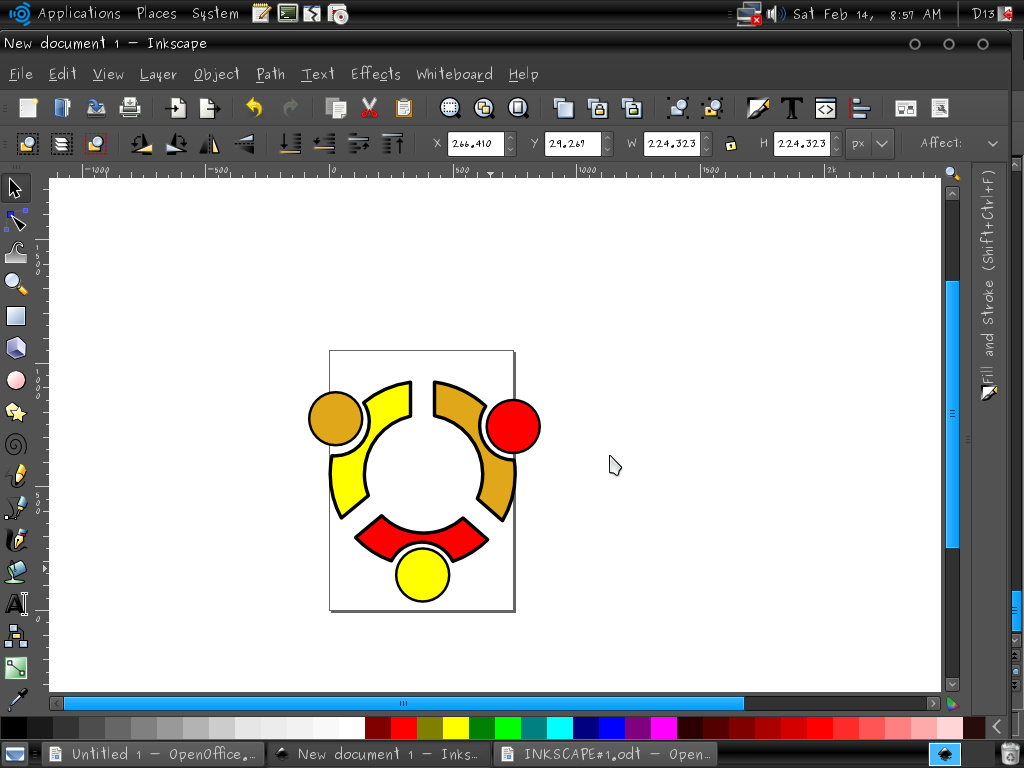
Нарисуйте круг, полностью покрывающий логотип Ubuntu, и переместите его на задний план, выбрав Object | Lower (Объект | Опустить). Выглядеть должно так:
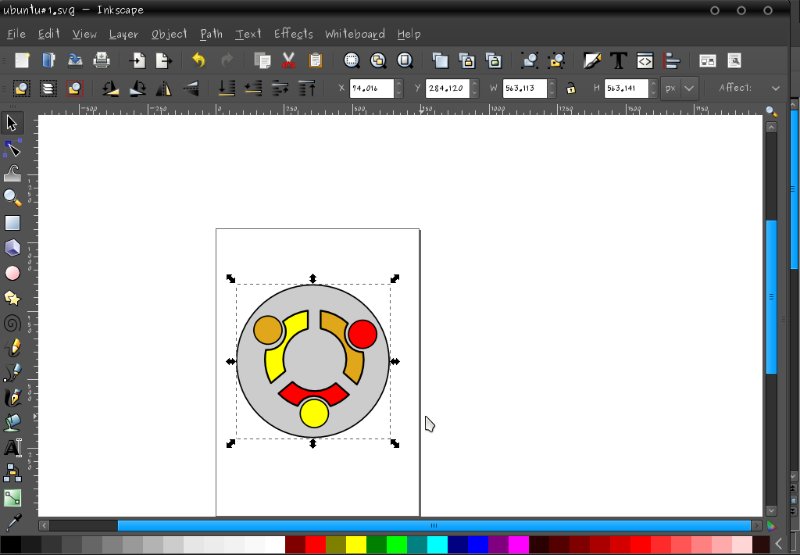
Теперь нарисуем ещё один круг и поместим его на заднем плане таким образом:

Теперь добавим глянца.
Сначала создайте копию самого большого круга (CTRL+D) и заполните его серым цветом. В свойствах заливки настройте прозрачность так, чтобы круг стал полупрозрачным:

Выделите серый круг и нажмите F2 или щёлкните по значку Редактировать узлы контура или рычаги узлов на панели инструментов слева на экране. На значке изображена стрелка, касающаяся линии.
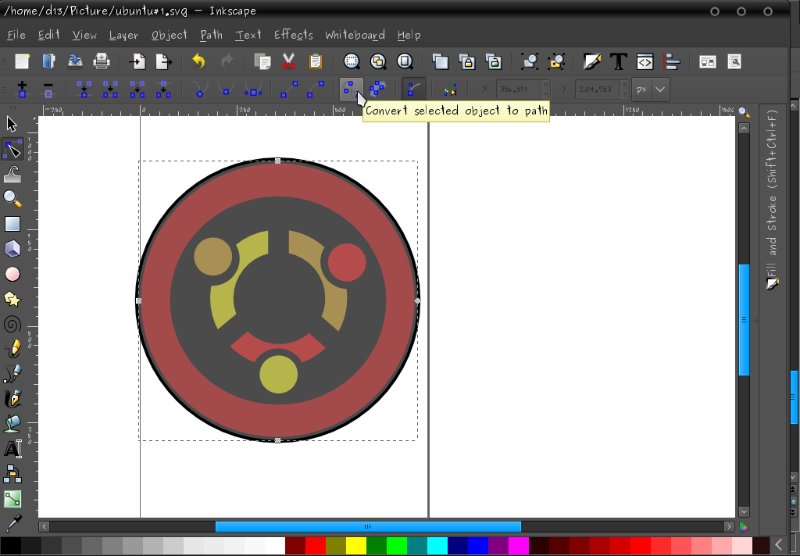
Щёлкните по значку с названием Преобразовать выбранный объект в контур (наведите курсор на иконку, чтобы посмотреть описание), затем Преобразовать обводки выбранных объектов в контур и, наконец, Показывать рычаги выбранных узлов. Теперь щёлкните по нижнему узлу. Появится ещё один узел, потяните за него. Вы можете изменить контур, выбрав другой узел.

Единственное замечание - готовое изображение нужно повернуть, чтобы оно соответствовало официальному логотипу - кружочки должны образовывать равносторонний треугольник с вершиной наверху.